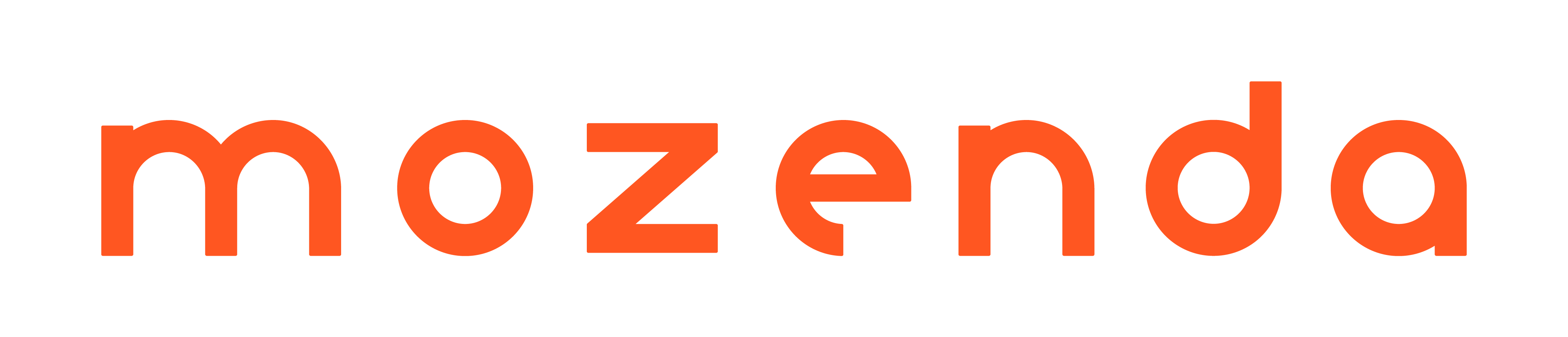- Print
- DarkLight
- PDF
The most common place to analyze Mozenda data is through spreadsheets. Whether you export data directly into a .xlsx (Excel) file or opening a csv in any spreadsheet software, you can control how you receive your data.
- Upload to Microsoft Excel
- Import into an existing Google spreadsheet
- Live updates using Mozenda's API
Microsoft Excel
When you download or publish a file from the Web Console, you can select the file format. The best option to select when using Excel is .xlsx or .csv.
Once the file is published or downloaded to your device, upload to Excel to start analyzing!
For more information about file formats, visit our help article on data file formats.
Importing into an existing google spreadsheet
Often, Mozenda is a supplement to data you have stored already. When this data is already in an Excel spreadsheet, you may want to import the data direct into that spreadsheet. You can also use this method to specify the type of import and special delimiters.
In Excel:
- Open the Excel file that you want to import data into.
- Select the data tab and select From text/CSV and select the Mozenda CSV file you would like to import.
A pop-up displays and you can specify the delimiter and change some settings to the data. If necessary, you can transform the data before importing it.
- Select Load or Load to drop-down for the data to load directly into the active sheet, or specify exactly where to load the data.
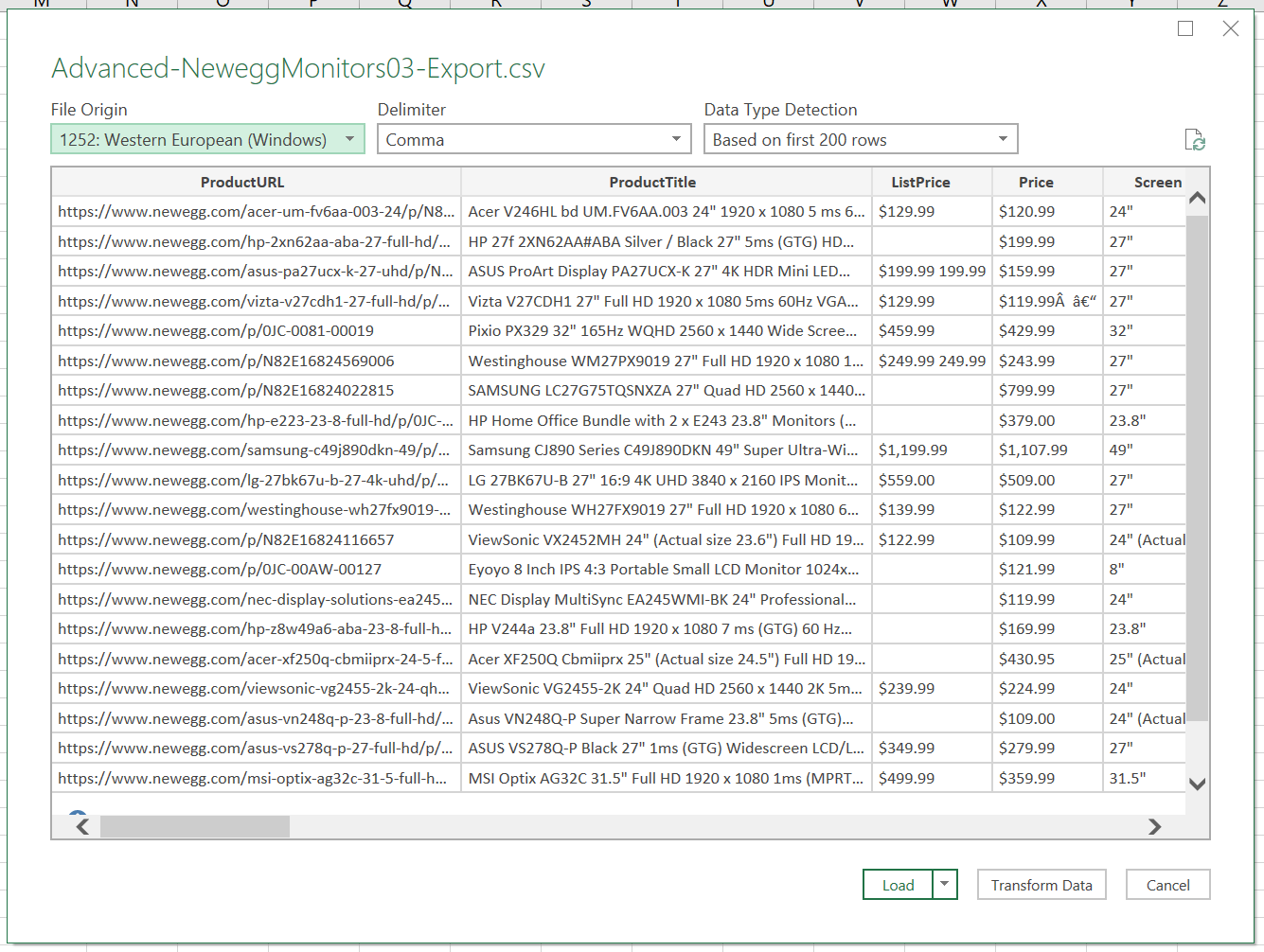
Importing the data this way loads the data as a query that you can make transformations to through the Power Query Editor. If necessary, you can modify your data from the original form that it was returned.
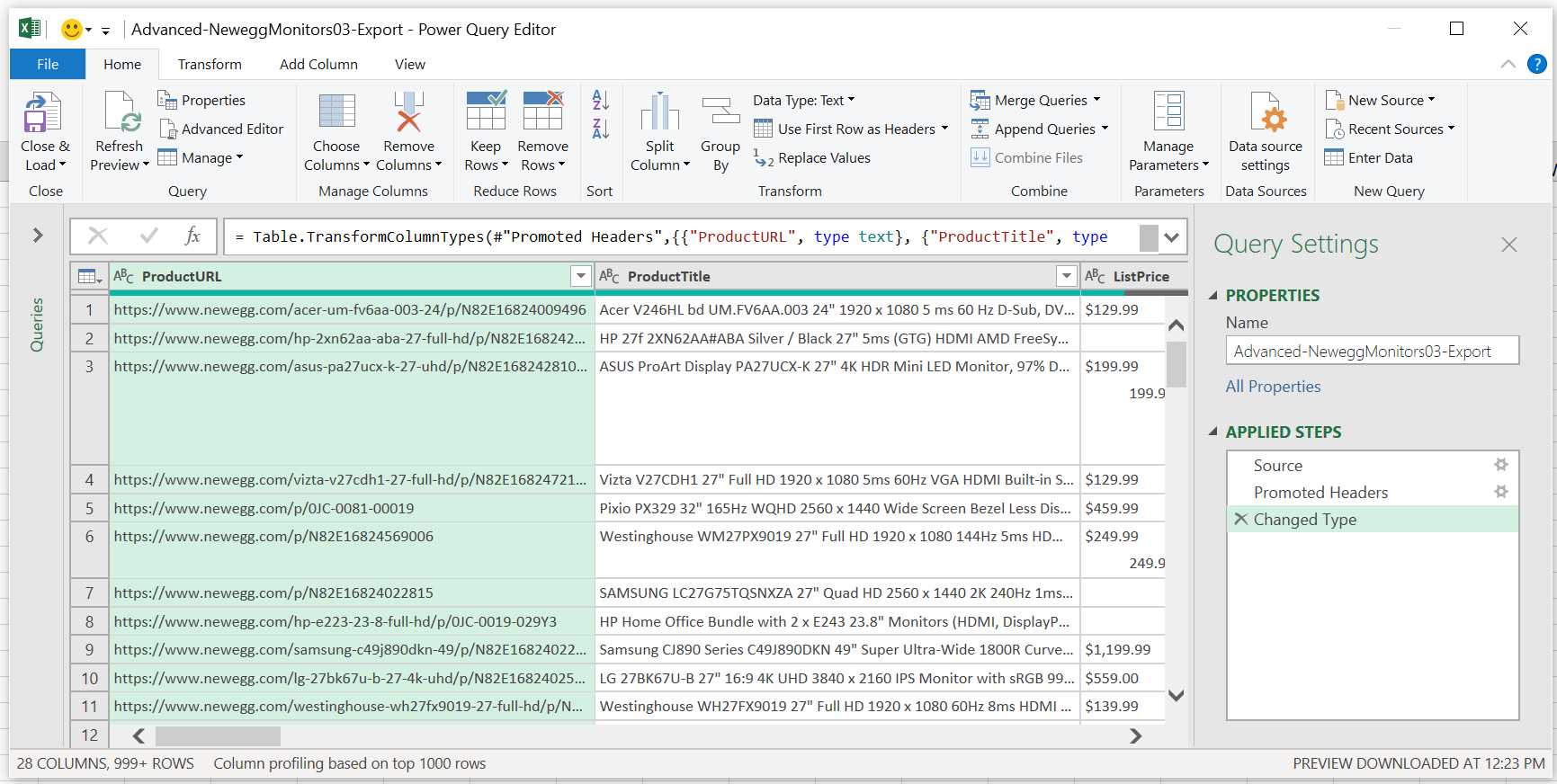
Uploading to Google Sheets
Open your data manually to Google Sheets or publish directly to Google Drive.
In the Web Console:
- Open a specific Agent or Collection.
- Select
 .
. - Select Export.
- Select the file formats to either be**.xlsx** or .csv.
- Select Download.
In Google Drive:
- Upload the recently saved from from your computer.
- Select the file.
- Select Open with Google Sheets.
In the Web Console:
- Select a specific agent or collection.
- Select
 .
. - Select Publishing.
- Select Google.
- Select Link Google Drive.
- Select the file format to either be**.xlsx** or .csv.
- Select SAVE or SAVE & PUBLISH NOW.
Live data access through Google Sheets and the API
Another option is to view your Mozenda data using the API. Through the Mozenda API, you can not only access your data, but you can also use it to monitor the process of agents and sequences or run your agents. You can create an API call with your specifications and access it from any web browser without the need to log in to the Web Console.
If you are new to Mozenda's REST API visit our API Documentation.
Here is a video that goes through creating dynamic API calls in Google Sheets.
The API is available to our enterprise and professional level customers.
Using the =IMPORTXML function in Google Sheets, add the data from any Mozenda GET request API.
Google Drive's documentation on the IMPORTXML function:
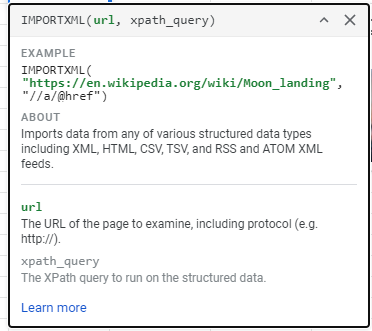
With Mozenda, you can use a call like the one below to generate your data without needing to log in to the Web Console.
=IMPORTXML("https://api.mozenda.com/rest?WebServiceKey=XXXXXXXX-XXXX-XXXX-XXXX-XXXXXXXXXXXX&Service=Mozenda10&Operation=View.GetItems&ViewID=1107","//Item")