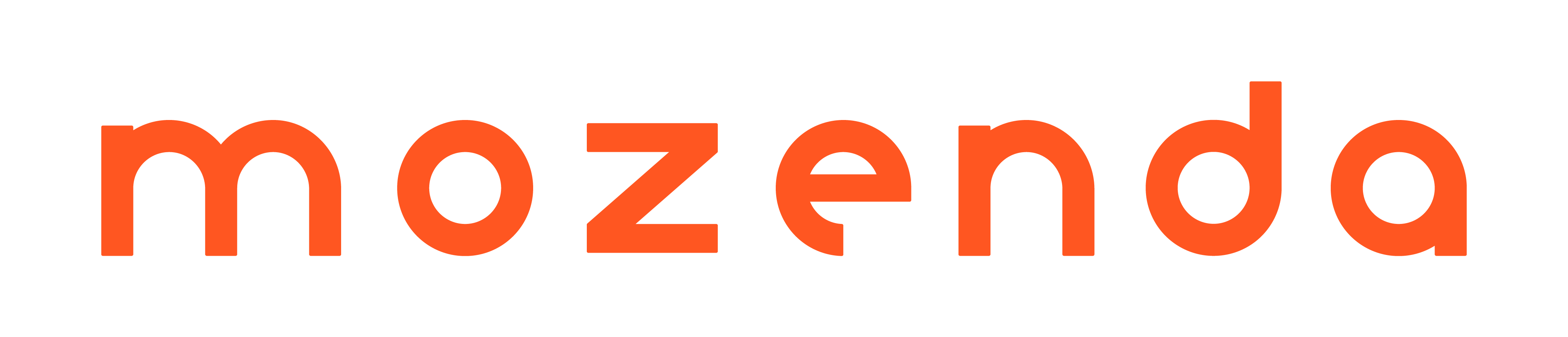- Print
- DarkLight
- PDF
You can tell your agents to automatically click the next page button on a website to continue collecting data on multi-page sites.
Create a page list using the next page button
Websites will frequently break long lists of items into separate pages. The following steps tell you how to create an action that will move your agent from one page to the next to capture the complete list.
- With your agent open, click the Next Page link on the web page.
This link will vary between different websites—simply find the link or button that navigates to the next page containing additional list data. - Click Page List.
This option will displays if you've already created an Item List. - Click Create Page List.
Creating a page list using number links
Browsing through pages using thenext page link doesn’t work on every website. The following steps tell you how to use page number links instead:
- With your agent open, make sure you are on the first page of the list you want to click through.
- Click the number for page 2 in the list.
- Click Page List > No.
- Check for a More Page Numbers link.
When you click on the next page’s link in the numbered list, do new page numbers show up at the end of the list, or does the list remain the same until a button is clicked that shows more page numbers? - If there is a More link, click Assign More Link, and go to the next step.
Otherwise, click Create Page List, and you’re done! - Click the link that shows more page numbers.
- Click SAVE.
Navigating lists using XPath
Websites are designed and programmed differently. If your target site is too advanced for the above methods, you can paginate using Xpath expressions. The following video talks about using XPath expressions.