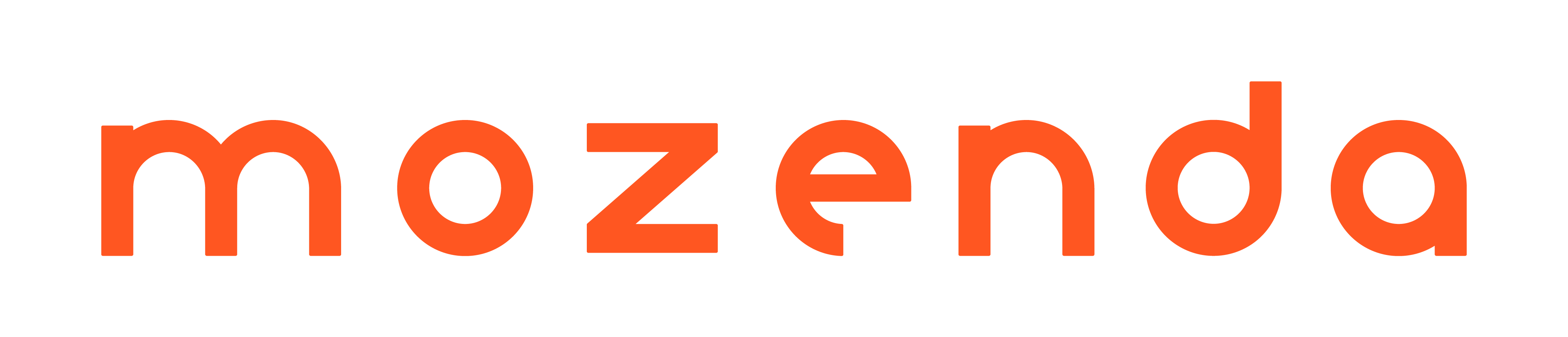- Print
- DarkLight
- PDF
Publish data to an Email Address
Article summary
Did you find this summary helpful?
Thank you for your feedback!
You can publish data harvested by your agent(s) delivered to an email address as an attached file.
To publish your data via email:
In the Web Console:
- Select an agent or collection.
- Select
 .
. - Select Publishing.
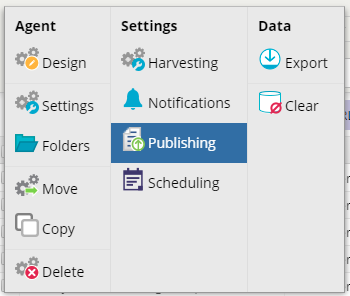
- Select Email under Publishing method.
- Choose an option under File includes.
- Choose an option under Managed view.
- Choose the File format you want to publish to Dropbox.
- Your choices are CSV, TSV, XML, XLSX, or JSON.
- Choose when you want the data to be published.
- You can publish the data (a) when the agent completes, (b) manually, or (c) on a schedule.
- Enter the Email address where you want the data sent. To use multiple emails, separate each email with a comma.
Note
The file will not be sent if it is over 2 MB in size. For larger files the FTP Publishing option should be used.
- Select
 tool on the right, next to the email address.
tool on the right, next to the email address. - Set the email subject line in the window that displays, and select UPDATE.
- Select SAVE & PUBLISH NOW to publish the data immediately or select SAVE to publish later.

Additional Email Publishing Settings
Dynamic Email Subject
Mozenda makes it easy to customize the subject of the email using dynamic system variables. For example, if you want the email’s subject to have the name of the agent and the date that the agent last ran, follow the steps below:
- Select
 tool on the right, next to the Email Address field.
tool on the right, next to the Email Address field. - Add %Agent.Name% - %Agent.LastRunTime% as a subject for the email on the Subject field.
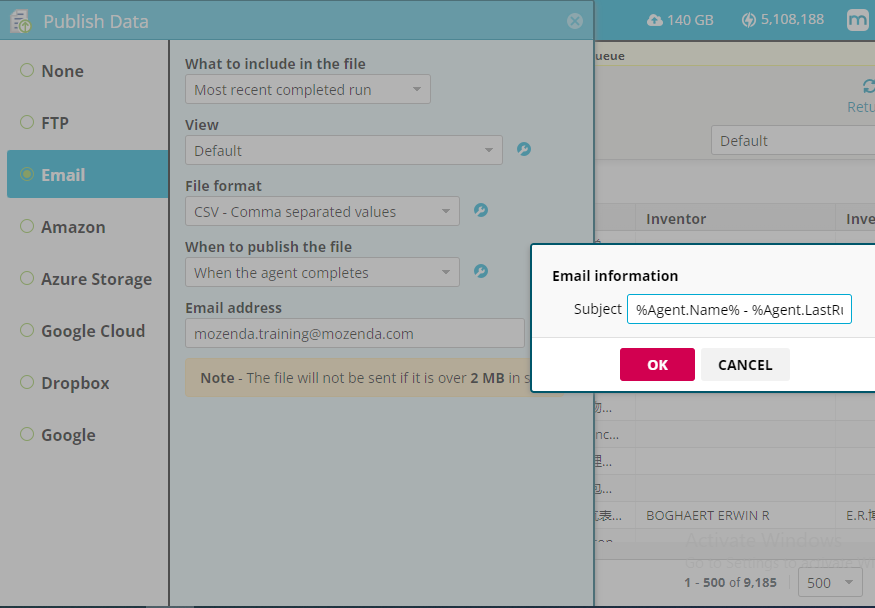
System variables that can be used in Subject line:
| Variable | Explanation |
|---|---|
| %Agent.Name% | Sets as subject of the email the agent's name. |
| %Agent.Description% | Sets as subject the description of the agent. |
| %Agent.NextRunTime% | Sets as email's subject the Date and Time scheduled for the next agent run. |
| %Agent.LastRunTime% | Sets as subject the Date and Time the agent was last run. |
| %Agent.LastRunResult% | Sets as subject the result of the last agent run. |
| %Agent.Domain% | Sets as email's subject the domain against which the agent runs. |
| %Agent.Modified% | Sets as subject of the email the date and time the agent was last modified |
| %Agent.ModifiedBy% | Sets as subject of the email the user who last modified the item. |
| %Agent.Created% | Sets as subject of email the date and time the agent was created. |
| %Agent.CreatedBy% | Sets as subject the user who created the agent. |
| %Agent.CollectionID% | Sets as subject the ID of the agent's collection. |
| %Collection.Name% | Sets as subject of the email the name of the collection. |
| %Collection.Description% | Sets as subject the description of the collection. |
| %Collection.DefaultViewID% | Sets as a subject the ID of the default view of the collection. |
| %Collection.Created% | Sets as the subject of the email the data and time the collection was created. |
| %Collection.Modified% | Sets as a subject the date and time the collection was last modified. |
| %View.ViewID% | Sets as email's subject the view ID. |
| %View.Name% | Sets as email's subject the name of the view for the agent. |
| %View.Description% | Sets as subject the description of the view. |
Was this article helpful?