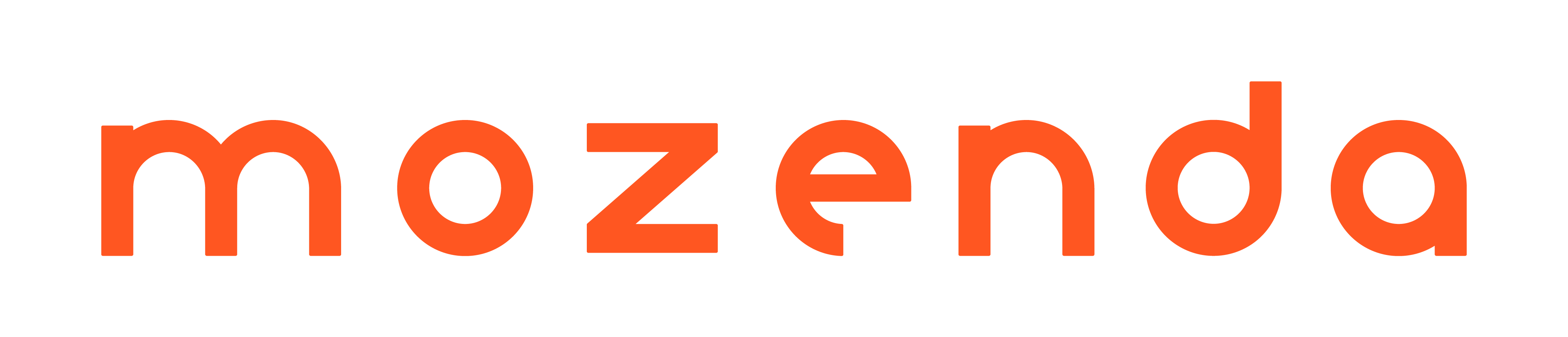- Print
- DarkLight
- PDF
Mozenda makes it easy to publish your data to an Amazon S3 bucket.
We recommend the upload file size be 15GB or less. The upload process will timeout after 2 hours.
Agent-level publishing
In the Web Console:
- Select Agents > All Agents or Collection.
- Select the name of an agent or collection.
- Select
 .
. - Select Publishing.
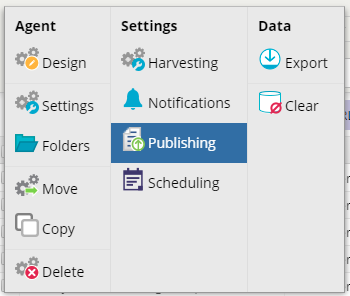
Select AmazonS3 under Publishing method.
Choose an option under Files include.
Choose an option under Managed view.
Choose the File format you want to publish to Dropbox.
- Your choices are CSV, TSV, XML, XLSX, or JSON.
- (Optional) Edit the file name by selecting
 next to the File format field.
next to the File format field.
Choose when you want the data to be published.
- You can publish the data (a) when the agent completes, (b) manually, or (c) on an schedule.
Enter the information to connect to your Amazon S3 bucket.
Make sure to type out the bucket exactly as saved and indicate the correct region.
- Select TEST SETTINGS to test the connection.
- Select SAVE or SAVE & PUBLISH NOW.

Publish to a folder within your bucket
To publish data to a folder within your Amazon S3 bucket, include a slash (/) and folder name in the Bucket field. For example, to publish to the OptimusPrime folder in the Autobots bucket, enter: Autobots/OptimusPrime.
Note
To publish to Amazon S3, you need an Amazon Web Services Account, and one of the following:
The root access key ID and the secret access key.
The access key ID and secret access key for an IAM user with at least the permissions listed below:
{
"Version": "2012-10-17",
"Statement": [
{
"Effect": "Allow",
"Action": [
"s3:PutObject",
"s3:GetObject",
"s3:DeleteObject"
],
"Resource": "arn:aws:s3:::<bucketname>/*"
}
]
}