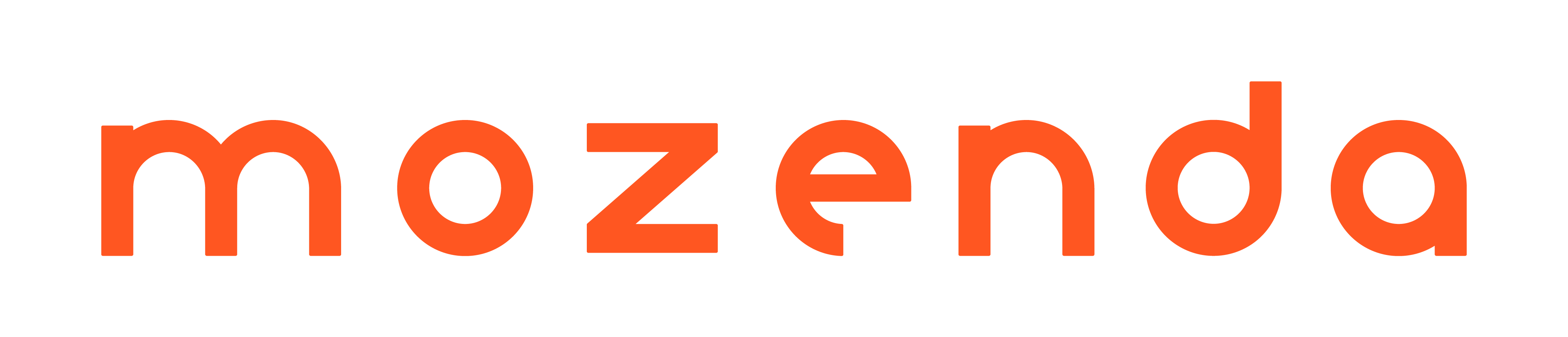- Print
- DarkLight
- PDF
Publish data to Google Drive
Article summary
Did you find this summary helpful?
Thank you for your feedback!
You can publish the data gathered to a Google Drive following these steps.
Link your Mozenda account to Google Drive
In the Web Console:
- Click the Account icon.

- Select Account Settings.
- Select LINK TO GOOGLE DRIVE.
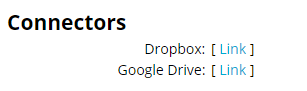
- Sign in or select your account.

- Select Allow.
Configure an agent to publish to Google Drive
In the Web Console:
- Select an agent or collection.
- Select
 .
. - Select Publishing.
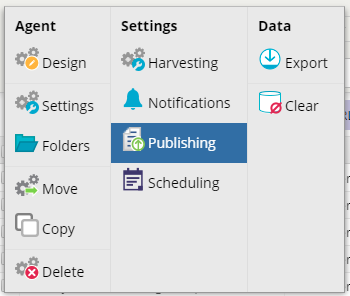
- Select Google under Publishing method.
- Choose an option under File includes.
- Choose an option under Managed view.
- Choose the File format you want to publish to Dropbox.
- Your choices are CSV, TSV, XML, XLSX, or JSON.
- Choose when you want the data to be published.
- You can publish the data (a) when the agent completes, (b) manually, or (c) on a schedule.
- (Optional) Enter the destination folder within Google Drive where you would like to save the file.
- Select TEST SETTINGS to test the connection.
- Select SAVE & PUBLISH NOW to publish the data immediately or select SAVE to publish later.
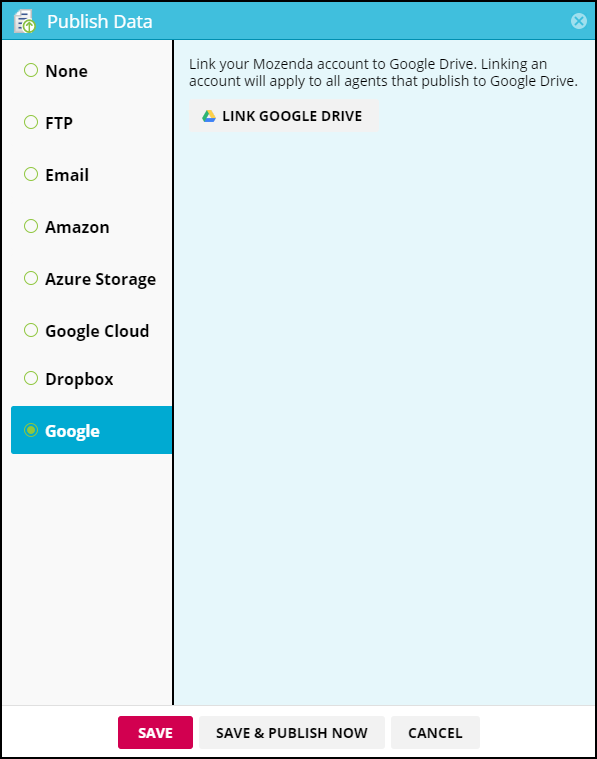
FileName
Mozenda publishes files to Google Drive using the following naming convention: [agent name]–[view]–[Date: yyyy-MM-dd] unless otherwise specified in the File format settings.
Overwriting your file
If the same agent gets published to Google Drive multiple times on the same day, it overwrites each time, resulting in only one file for that day on Google Drive. You can access each individually published file via the file history, where each version of the file from the same date is published separately.
Was this article helpful?